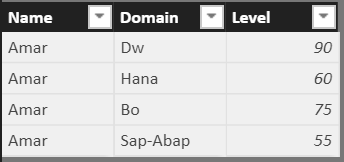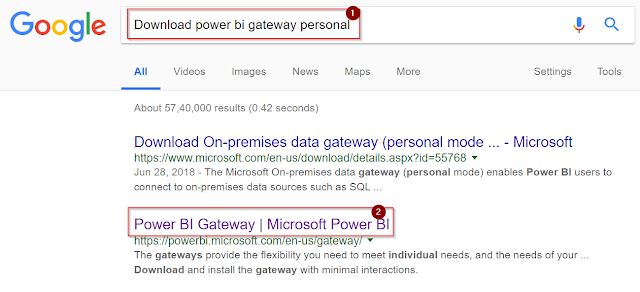Dynamic data display Based on User Selection
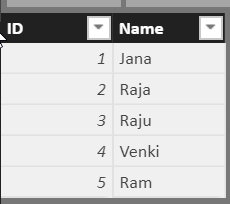
Description: Sometimes we need to display the dynamic data based on Slicer Selection in Power-BI. Let me describe the scenario and the steps to achieve it. Step 1: Source Data Step 2: Create one calculated measure: Step 3: Drag slicer from visualizations panel to Designer part. Step 4: Drag ID column to slicer field so that the slicer will get impacted by ID column data. Step 5: Drag card visual from Visualization panel to Designer part. Step 6: D rag measure to the card visual field, then slicer will be impacted by Measure column. Step 7: Now go ahead and check the card visual, it will be work as per our requirement. Follow the below picture for easy recognition. Step 8: If you don’t select any slicer value then card visual will be shown as “ALL SELECTED” Thank you.